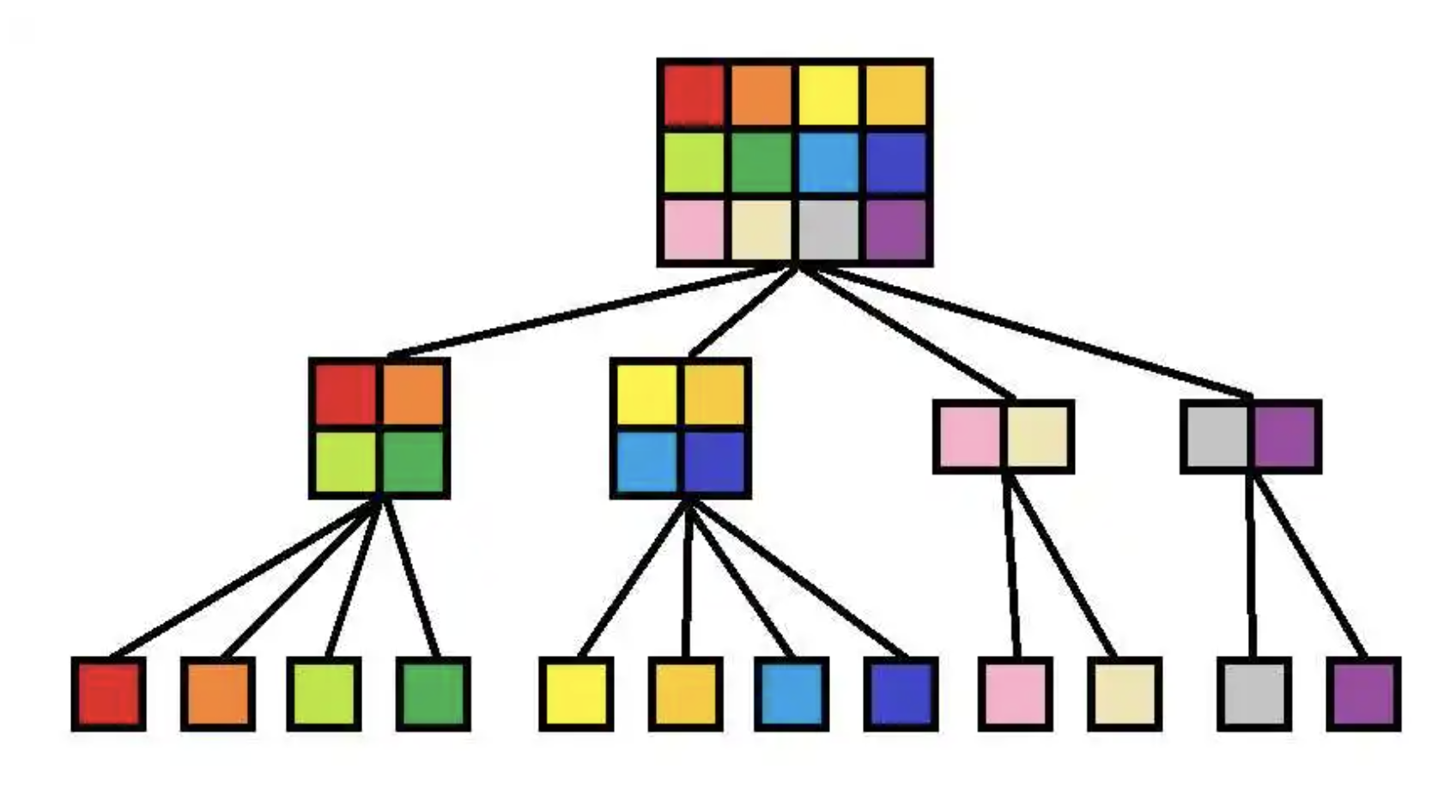为什么要使用 Vim 呢?因为真的很高效啊!!!我已经在代码编辑器和浏览器中都安装了类 Vim 插件来提搞我的操作效率。当熟练使用 Vim 命令之后,真的可以扔掉鼠标了。
安装与配置
在 VSCode 的插件商店搜索 vim,找到下图的插件,点击安装,等待安装完毕

到 setting.json 中进行设置
{
// 开启 easymotion
"vim.easymotion": true,
// 设置 leader 键
"vim.leader": "<space>",
}
这里只开启了 easymotion,可以在插件文档中找到更多的配置项,如组合键等
模式
安装完之后可以在编辑器中发现有以下的变化
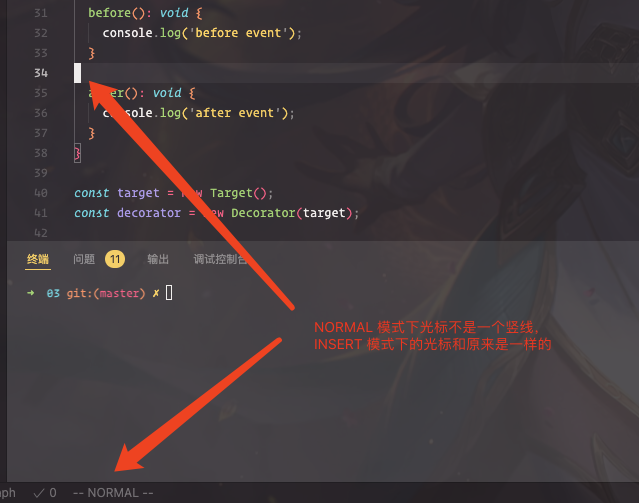
NORMAL 模式下是不能直接编辑的,这时候需要使用命令来进行操作,按下a,i,o,s可以进入INSERT 模式,就可以跟我们平时一样敲代码了,再按下Esc键回到 NORMAL 模式。按下v键进入 VISUAL 模式,可以进移动光标进行选中区域。

PS: /其实不算命令模式,而是搜索,使用/after搜索全文的 after 字符串,按下 n 键可以跳转到下一个,N 跳转上一个
进入插入模式有以下按键
- a:光标后插入(速记:append,追加)
- A:行末插入
- i:光标前插入(速记:insert)
- I:行首插入,本行第一个非空字符
- o:在光标的下一行新建一行进行输入
- O:光标的上一行新建一行进行输入
- s:光标所在的内容替换
- S:光标所在的行替换
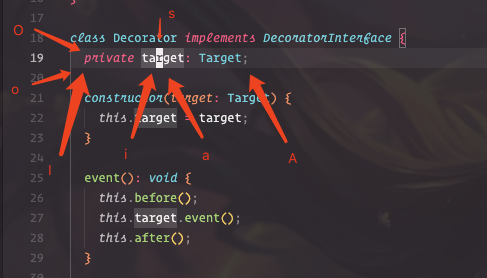
按下v键进入可视模式,可是模式下可以通过操作光标移动来选择文本,那下面就来看一下怎么移动光标
移动光标
本小节内容均是在 NORMAL 模式下
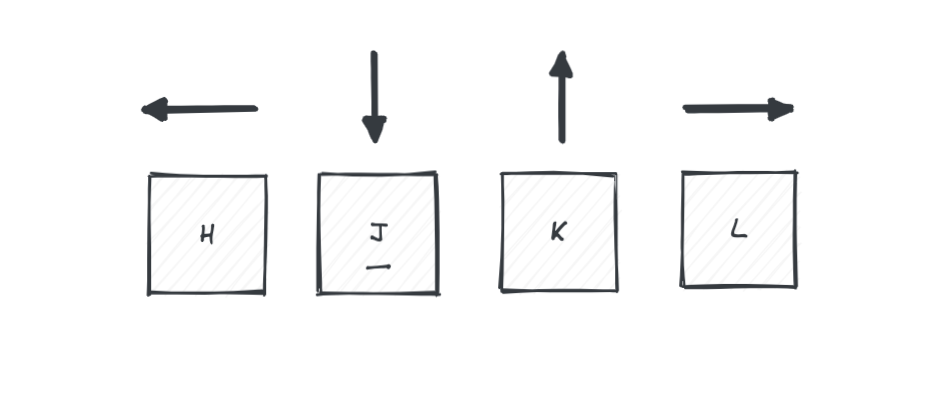
普通模式下可以使用hjkl 键来分别代替左下上右键控制光标移动
除了上下左右移动还可以按照单词为单位进行跳转
| 按键 | 执行的操作 |
|---|---|
| w | 跳转到下一个单词的开头 |
| b | 跳转到本单词或上一个单词的开头(取决于光标的位置) |
| e | 跳转到本单词或上一个单词的末尾(取决于光标的位置) |
| ge | 跳转到上一个单词的末尾 |
此外还有行级的操作
| 按键 | 执行的操作 |
|---|---|
| 0 | 移动行行首,第 0 列 |
| ^ | 移动到本行第一个非空字符,不包含行首缩进(速记: 正则,$同样) |
| $ | 移动到本行最后一个字符 |
| gg | 移动到文件第一行;可以与数字键组合进行指定行号跳转,如6gg跳转到第 6 行 |
| G | 移动到文件最后一行 |
通过搜索进行跳转
| 按键 | 执行的操作 |
|---|---|
| f{char} | 移动到下一个{char}字符 |
| F{char} | 反向移动到上一个{char}字符 |
| t{char} | 移动到下一个{char}字符的前一个字符 |
| T{char} | 反向移动到上一个{char}字符的后一个字符 |
| ; | 重复上次的字符查找命令 |
| , | 反向操作上一次的字符查找命令 |
操作符
常用的操作符有四个 d(delete),c(change),y(yank),v(visual)
c 和 d 执行操作后会把清除的内容复制到剪贴板(和系统剪贴板不是同一个寄存器)
其中 cdy 三个操作双击都表示对于当前行进行操作,如dd删除当前行
操作符的功能远不止如此,他的关键在于配合动作(motion),下一小节我们就来说一下 motion
动作
vim 的动作主要有两个a(around)和i(inner),区别主要如下,可以理解为包含和不包含边界
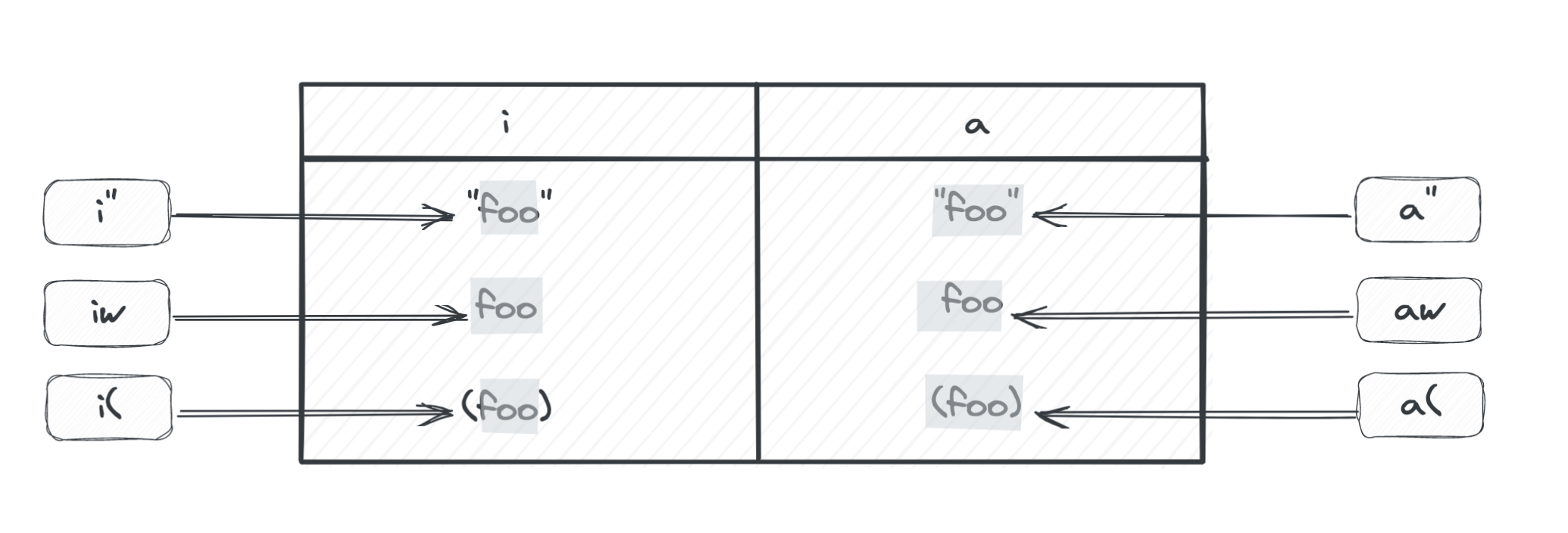
主要的操作符有
- iw/aw:单词
- i(/a(或ib/ab:小括号之间
- i{/a{或 iB/aB:大括号之间
- i”/a”:双引号之间
- i’/a’:单引号之间
- i/a+`:反引号之间
- i</a<:标签之间,多存在于 xml 格式文件
- i[/a[:中括号之间
- it/at:标签(tag)之间,与 i< 不同的是这里主题是标签之间的内容, i<是在标签上
- is/as:句子之间
- ip/ap:段落之间
现在 operator 和 motion 已经有了了解,我们可以进行将二者组合进行操作了
下面来做几个小的实战,根据第一个示例完成剩余的操作
import React from 'react'
export default function vim() {
// TODO 将数组第2个元素替换为C => ciwC
const str = ['A', "C"]
// TODO 修改泛型为 string
// TODO 删除泛型
const ref = useRef<number>(0)
return (
// TODO 将标签内容修改为 Hello Vim
<div>Hello world</div>
// TODO 删除多余的元素
<div>need delete</div>
)
}
大小写转换
大小写的切换主要有以下几种
| 按键 | 执行的操作 |
|---|---|
| ~ | 反转光标下字符的大小写 |
| 3~ | 反转从光标开始 3 个字符的大小写(数字可以为任意值) |
| g~~ | 反转当前行的左右字母大小写 |
| gUU | 将当前行所有字母改为大写 |
| guu | 将当前行所有字母改为小写 |
| gUaw | 将光标所在单词改为大写 |
| guaw | 将光标所在单词改为小写 |
鼠标动作
我们在编辑器中又许多需要鼠标才能实现的操作,cmd+鼠标左键查看定义、鼠标悬停查看描述等,也都可以通过 vim 命令来实现
- gd:查看函数定义(速记:go define)
- gh:查看悬停提示(速记:go hover)
- gt:向后切换标签页(速记:go tab),gT可向前切换,可搭配数字使用如
4gt
easymotion
开头我们提到过 easymotion,需要在配置中开启,easymotion 的使用方法如下
| 按键 | 执行的操作 |
|---|---|
<leader><leader> s <char> |
搜索字符 |
<leader><leader> f <char> |
向后查找字符 |
<leader><leader> F <char> |
向前查找字符 |
<leader><leader> t <char> |
直到字符向前 |
<leader><leader> T <char> |
直到字符向后 |
<leader><leader> w |
单词转发的开始 |
<leader><leader> b |
单词开头向后 |
<leader><leader> l |
匹配单词的开头和结尾,camelCase,after_和 after #forwards |
<leader><leader> h |
匹配单词的开头和结尾,camelCase,after_和 after#向后 |
<leader><leader> e |
词尾转发 |
<leader><leader> ge |
词尾向后 |
<leader><leader> j |
前锋线起点 |
<leader><leader> k |
行首向后 |
<leader><leader> / <char>... <CR> |
搜索 n 个字符 |
<leader><leader><leader> bdt |
直到字符 |
<leader><leader><leader> bdw |
词的开头 |
<leader><leader><leader> bde |
词尾 |
<leader><leader><leader> bdjk |
线的开始 |
<leader><leader><leader> j |
JumpToAnywhere 动作;默认行为匹配单词的开头和结尾,驼峰式,之后_和之后# |
用 f 操作为例,界面是下面这样子的,在按下Enter就会有提示字符来进行跳转

vim-surround
光标位于包围结构内部时(小括号、大括号、中括号……)可以通过以下命令进行操作
| 按键 | 执行的操作 |
|---|---|
y s <motion> <desired> |
在由定义的文本周围添加desired环绕<motion> |
d s <existing> |
删除existing环绕 |
c s <existing> <desired> |
existing将环绕更改为desired |
S <desired> |
在可视模式下环绕(环绕全选) |
多光标操作
在编码过程中,我们很多时候需要多行同时编辑来提高编辑效率,在脱离鼠标的情况下,vim 依旧可以实现多行编辑的操作。
使用 gb选中光标所在的单词,继续按下 gb可以继续向后选中同样的单词

然后使用操作符可以进行编辑删除等操作
更多操作
vacode-vim 的操作远不止于此,可以参考我之前转载的一个 vim 的操作